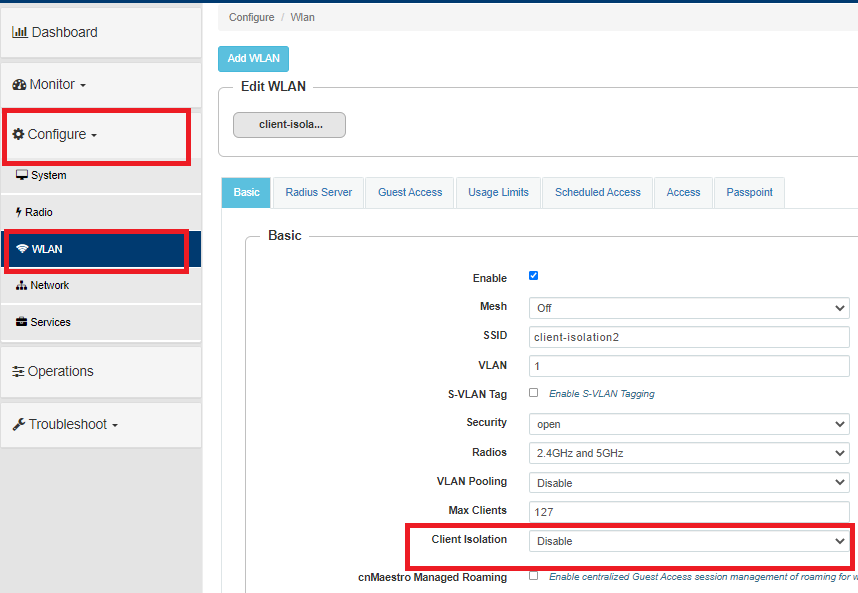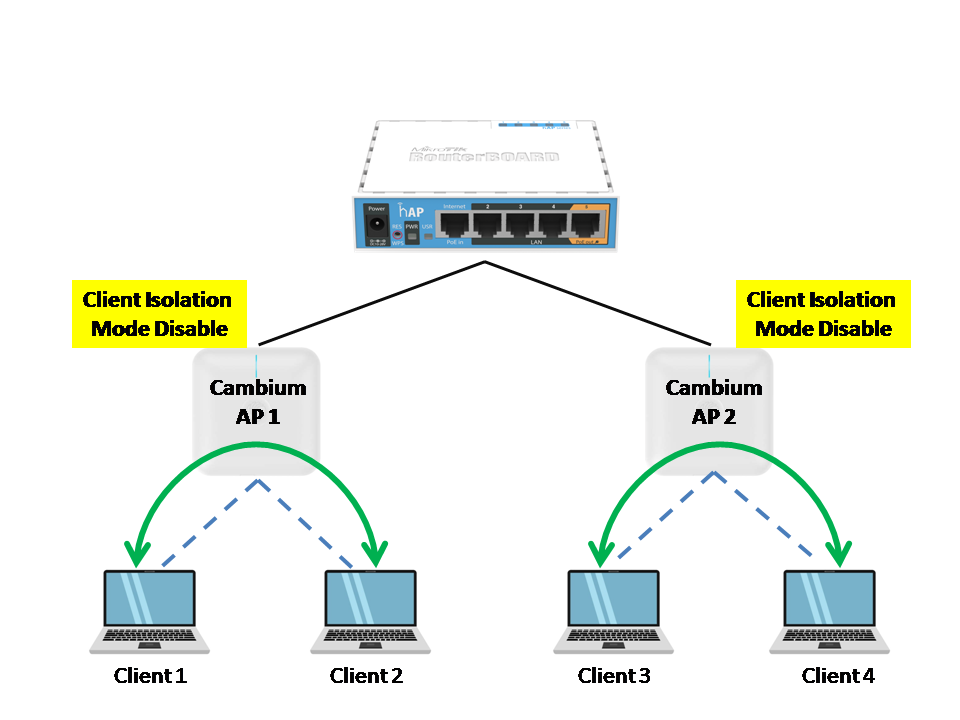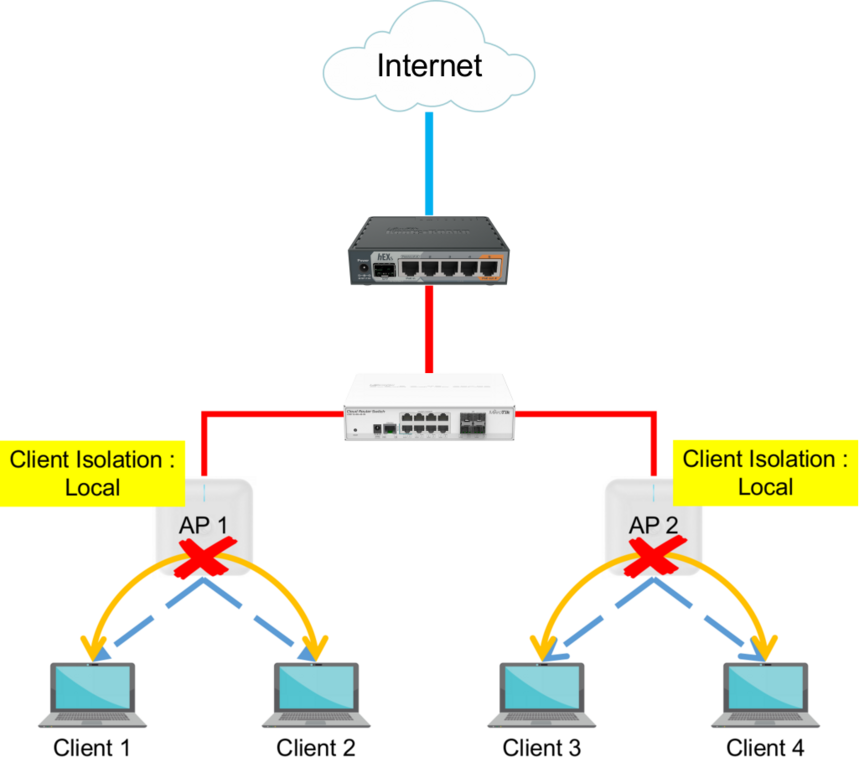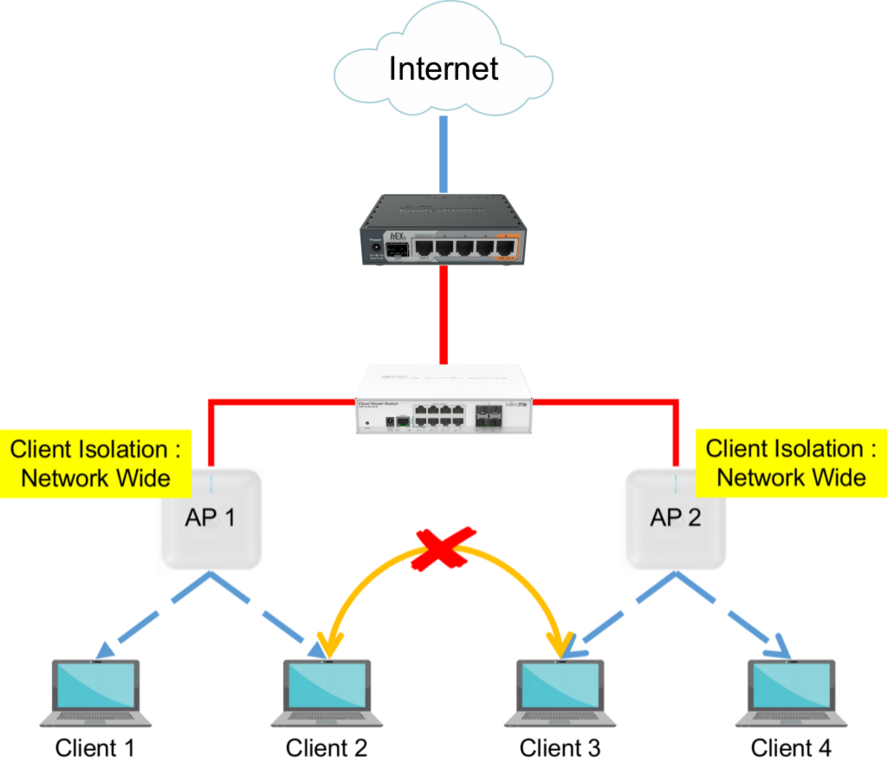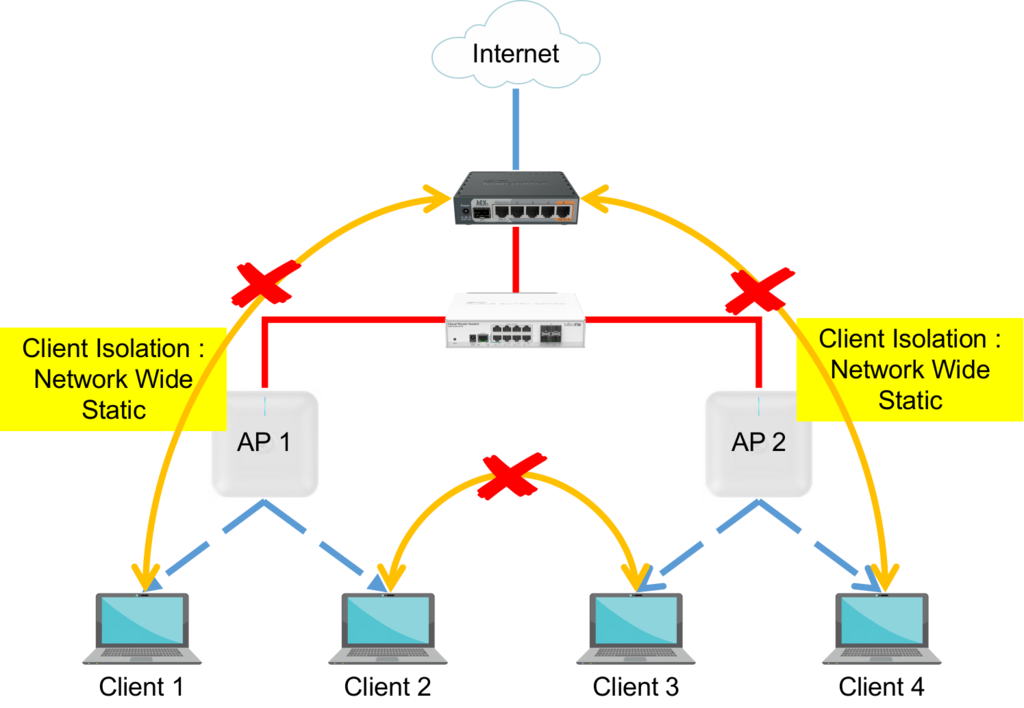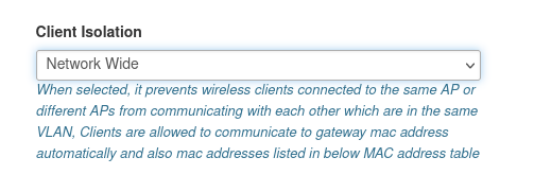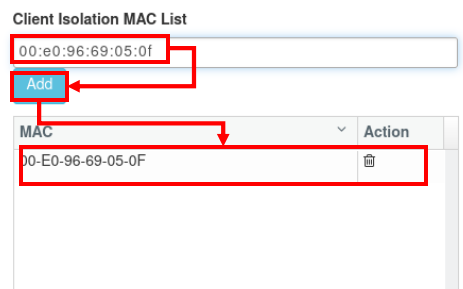Komponen Pada Jaringan Komputer
NIC
- Sebuah singkatan dari Network Interface Card.
- NIC adalah komponen perangkat keras yang digunakan untuk menghubungkan komputer dengan komputer lain ke jaringan.
Kartu Network Interface, salah satu komponen jaringan komputer utama, hadir dengan kecepatan berbeda, 10Mbps, 100Mbps, dan 1000Mbps, begitu seterusnya. Kartu jaringan standar terbaru dibangun dengan kecepatan koneksi Gigabit (1000Mbps). Ini juga mendukung untuk menghubungkan kecepatan yang lebih lambat seperti 10Mbps dan 100Mbps. Namun, kecepatan kartu tergantung pada kecepatan LAN Anda.
Mac Address atau physical address dikodekan pada chip kartu jaringan yang ditugaskan oleh IEEE untuk mengidentifikasi kartu jaringan secara unik. Mac Adress disimpan dalam PROM (Programmable Read-Only Memory).
Ada dua jenis NIC:
- Wired
- Wireless
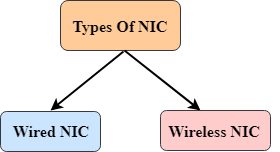
Hub
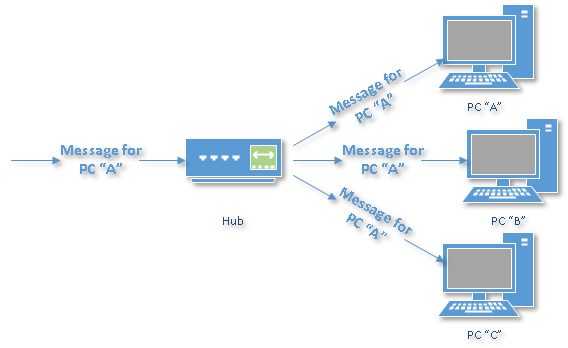
Ketika komputer meminta beberapa informasi dari jaringan, ia terlebih dahulu mengirimkan permintaan ke Hub melalui kabel. Hub akan menyiarkan permintaan ini ke seluruh jaringan. Semua perangkat akan memeriksa apakah permintaan itu milik mereka atau tidak. Jika tidak, permintaan akan dibatalkan.
Proses yang digunakan oleh Hub mengkonsumsi lebih banyak bandwidth dan membatasi jumlah komunikasi. Saat ini, penggunaan hub sudah usang, dan digantikan oleh komponen jaringan komputer yang lebih canggih seperti Switch, Router.
Baca juga : 2 jenis komponen sistem komputer
Switch

Switch adalah perangkat telekomunikasi yang dikelompokkan sebagai salah satu komponen jaringan komputer. Komponen ini seperti Hub tetapi dibangun dengan fitur-fitur canggih. Ia menggunakan alamat perangkat fisik di setiap pesan yang masuk sehingga dapat mengirimkan pesan ke tujuan atau port yang tepat.
Tidak seperti hub, switch tidak menyiarkan pesan yang diterima ke seluruh jaringan, melainkan sebelum mengirimnya memeriksa ke sistem atau port mana pesan harus dikirim. Dengan kata lain, sakelar menghubungkan sumber dan tujuan secara langsung yang meningkatkan kecepatan jaringan. Baik sakelar maupun hub memiliki fitur-fitur umum: Beberapa port RJ-45, catu daya, dan lampu koneksi.
Router

Ketika kita berbicara tentang komponen jaringan komputer, perangkat lain yang digunakan untuk menghubungkan LAN dengan koneksi internet disebut Router. Saat Anda memiliki dua jaringan berbeda (LAN) atau ingin berbagi satu koneksi internet ke beberapa komputer, kami menggunakan Router.
Dalam kebanyakan kasus, router terbaru juga menyertakan saklar yang dengan kata lain dapat digunakan sebagai saklar. Anda tidak perlu membeli switch dan router, terutama jika Anda memasang jaringan bisnis dan rumah kecil.
- Router adalah perangkat perangkat keras yang digunakan untuk menghubungkan LAN dengan koneksi internet. Ini digunakan untuk menerima, menganalisis dan meneruskan paket yang masuk ke jaringan lain.
- Router bekerja di Layer 3 (Network layer) dari model Referensi OSI.
- Router meneruskan paket berdasarkan informasi yang tersedia di tabel routing.
Ini menentukan jalur terbaik dari jalur yang tersedia untuk transmisi paket.
Keuntungan Router:
- Keamanan: Informasi yang dikirim ke jaringan akan melintasi seluruh kabel, tetapi satu-satunya perangkat tertentu yang telah ditangani dapat membaca data.
- Keandalan: Jika server telah berhenti berfungsi, jaringan mati, tetapi tidak ada jaringan lain yang terpengaruh yang dilayani oleh router.
- Kinerja: Router meningkatkan kinerja keseluruhan jaringan. Misalkan ada 24 workstation dalam suatu jaringan menghasilkan jumlah lalu lintas yang sama. Ini meningkatkan beban lalu lintas di jaringan. Router membagi jaringan tunggal menjadi dua jaringan masing-masing dari 12 stasiun kerja, mengurangi beban lalu lintas hingga setengahnya.
- Rentang jaringan
Modem
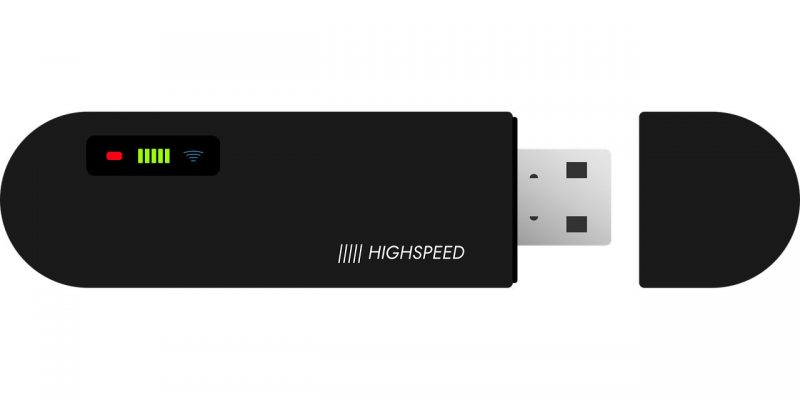
Modem memungkinkan Anda untuk menghubungkan komputer Anda ke koneksi internet yang tersedia melalui saluran telepon yang ada. Seperti NIC, Modem tidak terintegrasi dengan motherboard komputer. Itu datang sebagai bagian terpisah yang dapat diinstal pada slot PCI yang ditemukan pada motherboard.
Modem tidak diperlukan untuk LAN, tetapi diperlukan untuk koneksi internet seperti dial-up dan DSL.
Ada beberapa jenis modem, yang berbeda dalam kecepatan dan tingkat transmisi. Modem PC standar atau modem Dial-up (kecepatan transmisi data 56Kb), modem seluler (digunakan di laptop yang memungkinkan untuk terhubung saat bepergian), modem kabel (500 kali lebih cepat dari modem standar) dan Modem DSL adalah yang paling populer.
Kabel dan konektor

Kabel adalah salah satu cara media transmisi yang dapat mengirimkan sinyal komunikasi. Tipologi jaringan kabel menggunakan jenis kabel khusus untuk menghubungkan komputer di jaringan.
Ada sejumlah jenis Media transmisi solid, yang tercantum di bawah ini. – Kawat twisted pair
Ini diklasifikasikan sebagai Kategori 1, 2, 3, 4, 5, 5E, 6 dan 7. Kategori 5E, 6 dan 7 adalah kabel berkecepatan tinggi yang dapat mengirimkan 1Gbps atau lebih.
Ada dua jenis kabel yang umum di dalam komponen jaringan.
1. Kabel coaxial
Kabel coaxial lebih menyerupai kabel instalasi TV. Ini lebih mahal daripada kabel twisted-pair tetapi memberikan kecepatan transmisi data yang tinggi.
2. Kabel serat optik
Ini adalah kabel berkecepatan tinggi yang mentransmisikan data menggunakan sinar cahaya melalui serat terikat kaca. Kabel serat optik adalah kabel transmisi data yang tinggi dibandingkan dengan jenis kabel lainnya. Tetapi biaya serat optik sangat mahal yang hanya dapat dibeli dan dipasang di tingkat pemerintah.

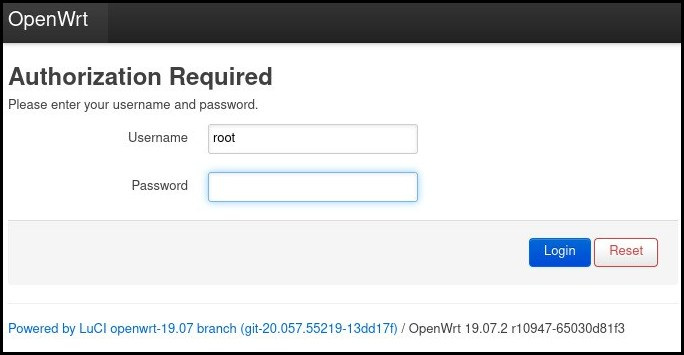
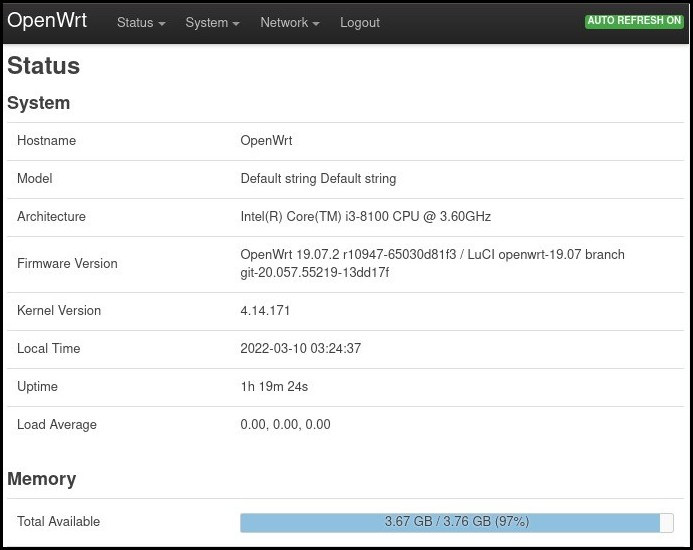
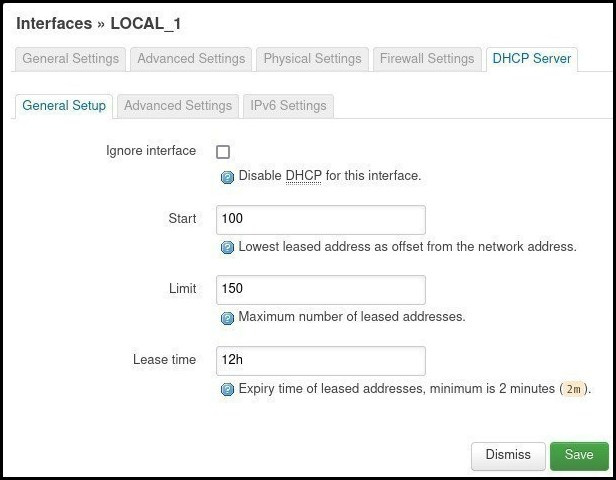
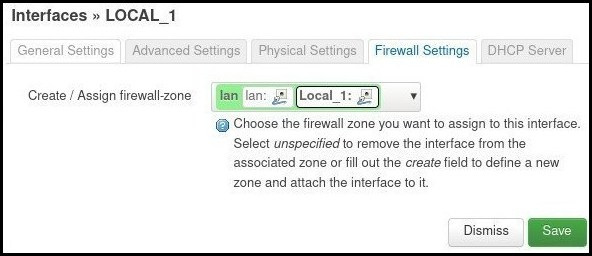


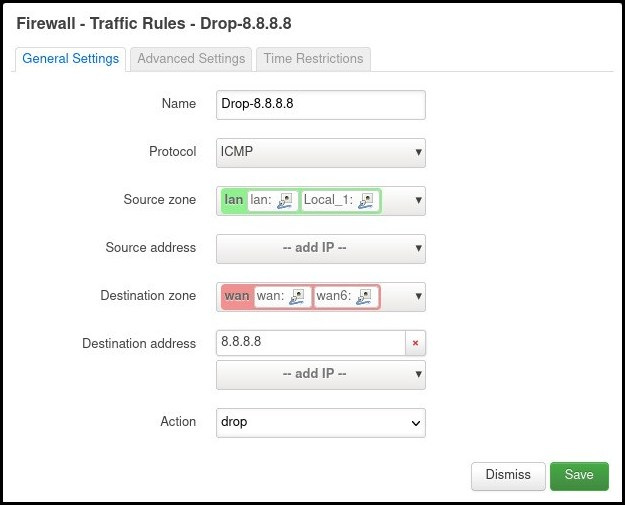
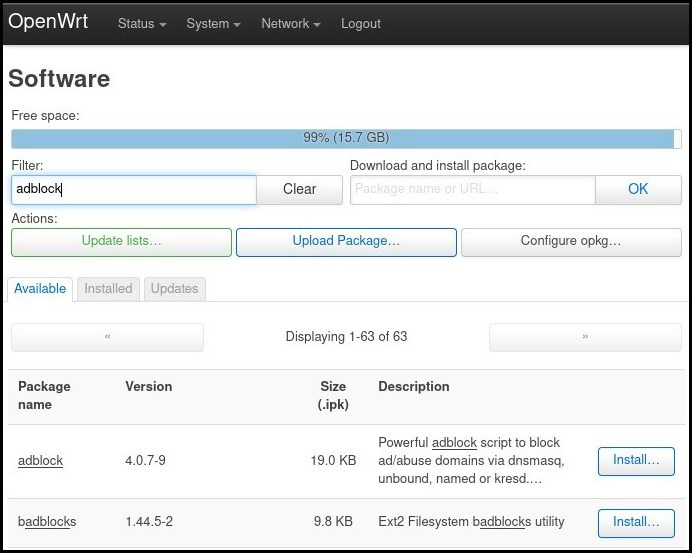
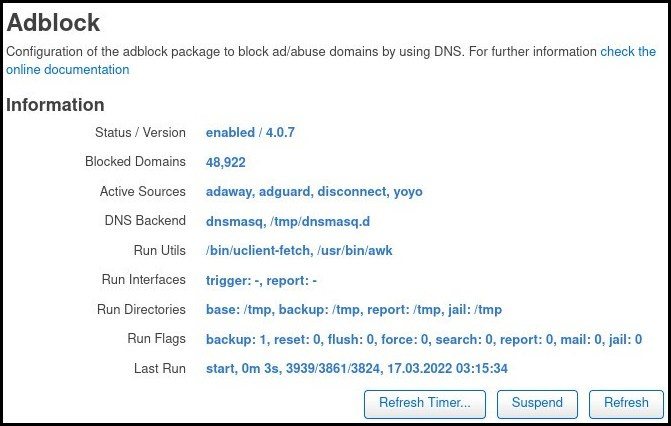
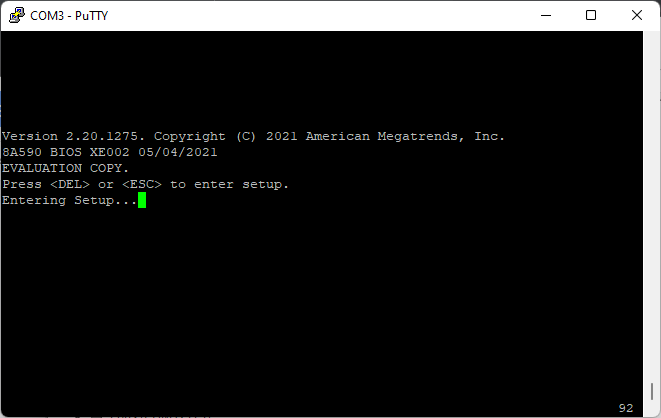
.png)
.png)
.png)
.png)
.png)
.png)
.png)
.png)
.png)